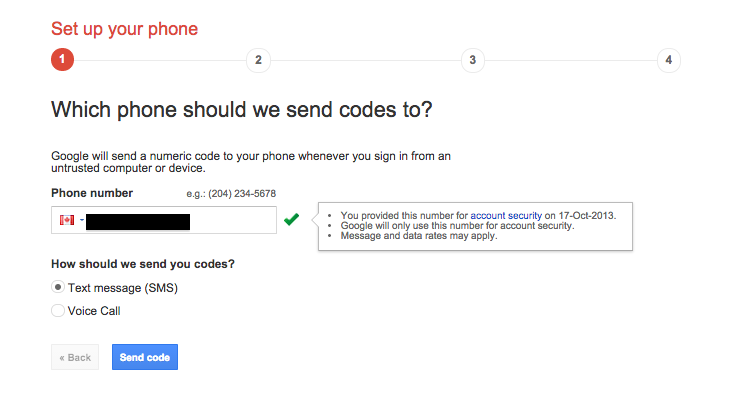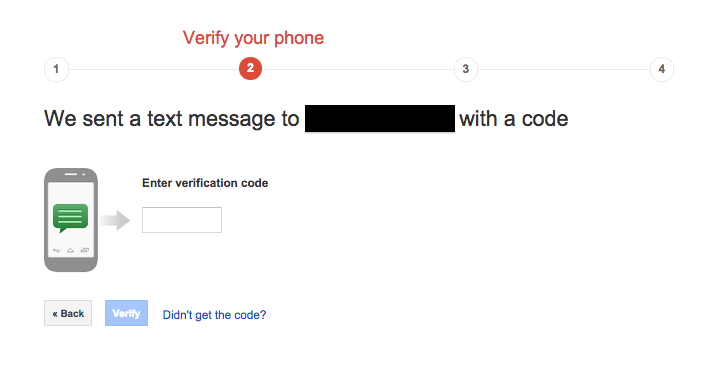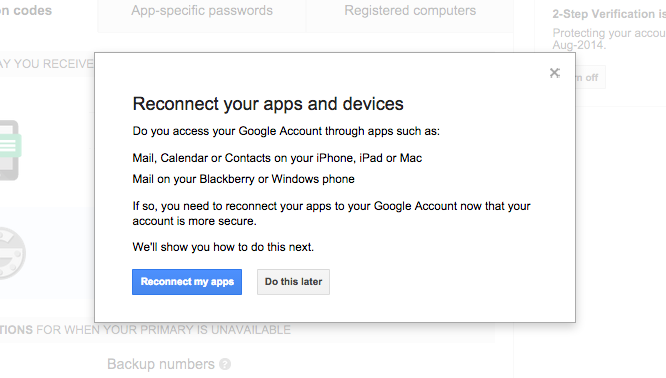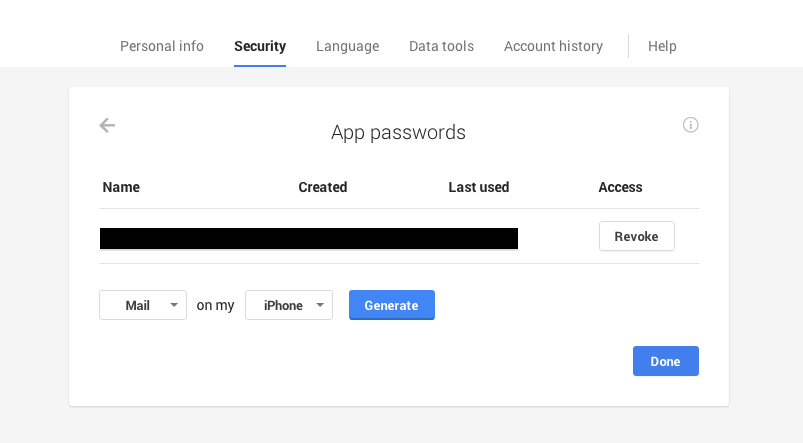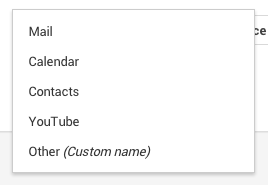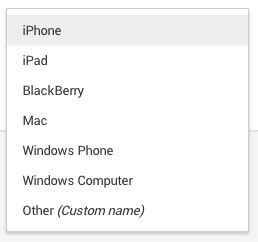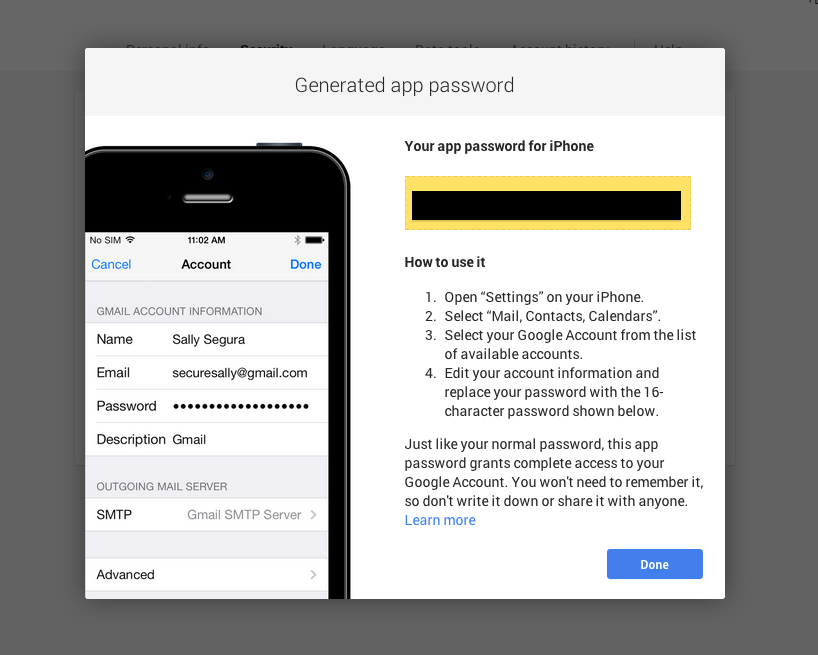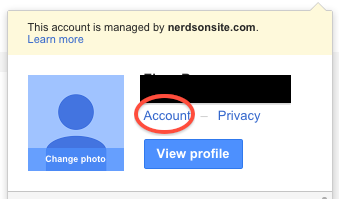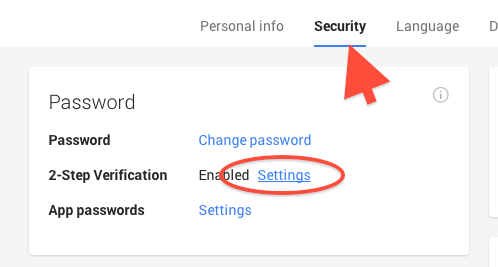Setup 2-Step Verification on your Google account for an added level of security when accessing your Google account and OS.
More information on Google’s 2-Step Verification
Requirements: You will need a mobile device that will accept SMS (text messages). Have that mobile device with you on setup.
Before setup: Perform the setup from your personal computer or one that you would like to use as your ‘trusted’ computer, in case you loose your mobile phone.
1. Go to https://support.google.com/accounts/answer/180744 and click Get Started!
2. Click Start Setup
3. Login to your Google account
4. Select they way you want to receive your verification code (SMS or Voice). Move to the next step.
5. You will receive the code. The next page will ask you to verify the code you just received. Once you have entered the code, click Verify.
6. Click Confirm
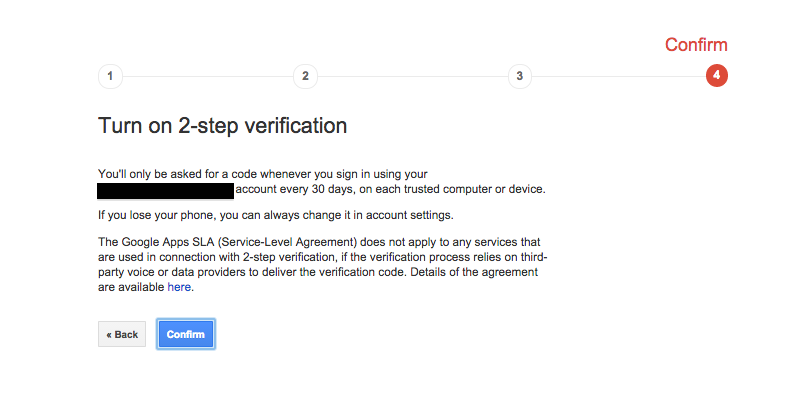
NOW Reconnect your Apps and Devices with the new secured method of authentication!
Google will have you generate a code for each app, on each device you want to authenticate:
To add a trusted App on your Mobile Device:
1. Select the app (mail calendar)
2. Select the type of phone/device
3. Click Generate
You will get a code that comes up. This is a one-time code that will be used in place of your password. Follow the instructions on the screen to save it to your phone.
You will get a code that appear in a yellow box. This is a code that will be used in place of your password. Follow the instructions on the screen to save it to your mobile device.
You can Add/Manage your Devices and Apps at anytime, by going to your Account Security Settings:
Go to the App-specific Passwords Tab and click Manage application-specific passwords.