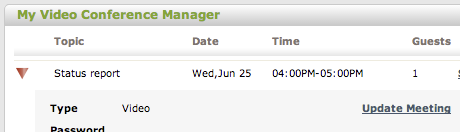This article will walk through how to Start a screen share or video conference meeting, invite Participants and End/Cancel a Zoom.us meeting from OS.
Before beginning, please download Zoom.us on your laptop, tablet or smartphone.
Schedule a Meeting
Schedule a video conference meeting from your Meetings Dashboard, My Video Conference Manager widget.
- Click Schedule Meeting
- Enter the Meeting topic, the date & time and the type of meeting (video of screen share)
- Select the calendar you would like to schedule your meeting event in.
- Public meeting will be open to those who have the link, and should be scheduled in the Company Calendar
- Add meeting Guests
- Enter the name of the client or college you would like to invite
- If your guest appears in the list of results, select them (and the email address you would like the invite to be sent to)
- If your guest is not a part of your address book, enter in their email address and click Add. This will add the individual as an external contact with no name.
- When you are finished, click Save
You meeting will be scheduled in your calendar, and a meeting invite is sent out to all guests.
Start a Meeting
To start a meeting that’s been scheduled already, go to your Meeting Dashboard and click Start Meeting next to the meeting you would like to launch.
The Zoom.us application will launch and start the meeting.
Clicking Meet Now! will launch a new meeting without allowing you to any add guests.
End a Meeting
To end a meeting in OS, click End Meeting next to the meeting you would like to end.
If you end the meeting only within Zoom.us (by clicking Leave Meeting or End Meeting), it will not necessarily end your meeting within OS.
Cancel a Meeting
To cancel a meeting in OS, Expand the meeting and click Cancel Meeting.
The calendar event will be delete from your calendar.
See Zoom.us Support center for an Zoom.us related questions.